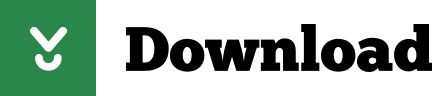- Explore the world of Mac. Check out MacBook Pro, iMac Pro, MacBook Air, iMac, and more. Visit the Apple site to learn, buy, and get support.
- The demise of AirPort is disappointing, but Apple isn't leaving its fans dead in the water. After announcing the AirPort's death, Apple published a support page that explains how to find the perfect AirPort alternative. There they outline that the company's products work best with MIMO or MU-MIMO routers that support IEEE 802.11ac.
The AirPort Extreme is a residential gateway combining the functions of a router, network switch, wireless access point and NAS as well as varied other functions, and one of Apple's former AirPort products. The latest model, the 6th generation, supports 802.11ac networking in addition to older standards. Versions of the same system with a built-in network-accessible hard drive are known as the. Download AirPort Extreme Firmware Update for Mac to update the firmware on your Apple AirPort Extreme Base Station. Join or Sign In Sign in to add and modify your software.
If you want to set up a Wi-Fi network using an Apple AirPort Extreme router for TouchBistro Pro (i.e., the multi iPad version) that does not connect to the Internet, follow these steps.
1. Power on the AirPort Extreme Base Station by plugging it in the wall.
2. Open the Airport Utility app.
3. In the top left of the AirPort Utility dialog click on Other AirPort Base Stations or Other Wi-Fi Devices.
4. Click on the Airport Extreme that is listed. (Note: if nothing is listed wait about 2-3 minutes for it to come up.)
Airport Extreme Software Download Mac

5. Under Network Name and Base Station Name enter your venue name followed by TB. (e.g., MyVenueNameTB).
6. Enter a password that is both secure and easy to remember. And then type it in again in the Verify field. Make a paper record of this password. TouchBistro cannot recover it for you.
.jpg)
7. Click Next.
8. If the AirPort Extreme Router is not connected to a modem, click Next.
9. Select Don't Send and click Next.
10. Let it go through its set-up. A notification will pop up when it completes.
11. Click Done when the notification appears in the bottom right hand corner.
12. Click on the picture of the AirPort Extreme Base Station in AirPort Utility.
13. Airport Utility will report 3 errors.
14. Click on each error and ignore it.
15. When ignored the error will show a green light. Repeat the Ignore selection for the remaining errors.
16. Once you have three green lights click Edit.
17. Click on Wireless at the top.
18. Click on Wireless Options at the bottom.
19. Click on the box at the top to allow a 5Ghz Frequency band. 5Ghz is preferable as it provides faster Wi-Fi, albeit at a slightly shorter range. Larger venues should link Airport routers for increased range.
20. Click Save.
21. Now click Update.
22. Once there is a solid green light on the AirPort Extreme Router. It's good to go.
Note: the USB port on the Airport is not used by TouchBistro. It is intended to to provide connectivity to peripherals like external hard drives that come with their own source of power. It does not supply enough power to charge an iPad.
Setting the IP Range on your Airport Extreme
1.Open the AirPort Utility app.
2.Click on your AirPort icon and tap Edit.
3.Tap the Network tab.and select Network Options.
4.From the IPv4 DHCP Range drop-down menu, select 10.0.
5.Click Save.
6.Click Update. Fiddler addon.

5. Under Network Name and Base Station Name enter your venue name followed by TB. (e.g., MyVenueNameTB).
6. Enter a password that is both secure and easy to remember. And then type it in again in the Verify field. Make a paper record of this password. TouchBistro cannot recover it for you.
7. Click Next.
8. If the AirPort Extreme Router is not connected to a modem, click Next.
9. Select Don't Send and click Next.
10. Let it go through its set-up. A notification will pop up when it completes.
11. Click Done when the notification appears in the bottom right hand corner.
12. Click on the picture of the AirPort Extreme Base Station in AirPort Utility.
13. Airport Utility will report 3 errors.
14. Click on each error and ignore it.
15. When ignored the error will show a green light. Repeat the Ignore selection for the remaining errors.
16. Once you have three green lights click Edit.
17. Click on Wireless at the top.
18. Click on Wireless Options at the bottom.
19. Click on the box at the top to allow a 5Ghz Frequency band. 5Ghz is preferable as it provides faster Wi-Fi, albeit at a slightly shorter range. Larger venues should link Airport routers for increased range.
20. Click Save.
21. Now click Update.
22. Once there is a solid green light on the AirPort Extreme Router. It's good to go.
Note: the USB port on the Airport is not used by TouchBistro. It is intended to to provide connectivity to peripherals like external hard drives that come with their own source of power. It does not supply enough power to charge an iPad.
Setting the IP Range on your Airport Extreme
1.Open the AirPort Utility app.
2.Click on your AirPort icon and tap Edit.
3.Tap the Network tab.and select Network Options.
4.From the IPv4 DHCP Range drop-down menu, select 10.0.
5.Click Save.
6.Click Update. Fiddler addon.
Related Articles
This update contains bug fixes including the following:
- Resolves an issue that caused the AirPort Utility to unexpectedly quit during setup
Learn more about Apple Wi-Fi at: https://www.apple.com/wifi/.
For the latest information on AirPort software, check Software Update in System Preferences or the following Apple website: Apple Support Downloads
For more information on using Apple AirPort products with your Internet account, contact your ISP or go to the AppleCare Knowledge Base at: www.apple.com/support
What's New:
- Resolves an issue that caused the AirPort Utility to unexpectedly quit during setup
- For information on the security content of this update, please visit: support.apple.com/kb/HT1222
Airport Extreme Software Update
Supported Languages:
Deutsch, English, Français, 日本語, Español, Italiano, Nederlands, Dansk, Norsk Bokmål, Polski, Português, Português Brasileiro, Pусский, Suomi, Svensk, 简体中文, 繁體中文, 한국어